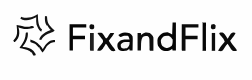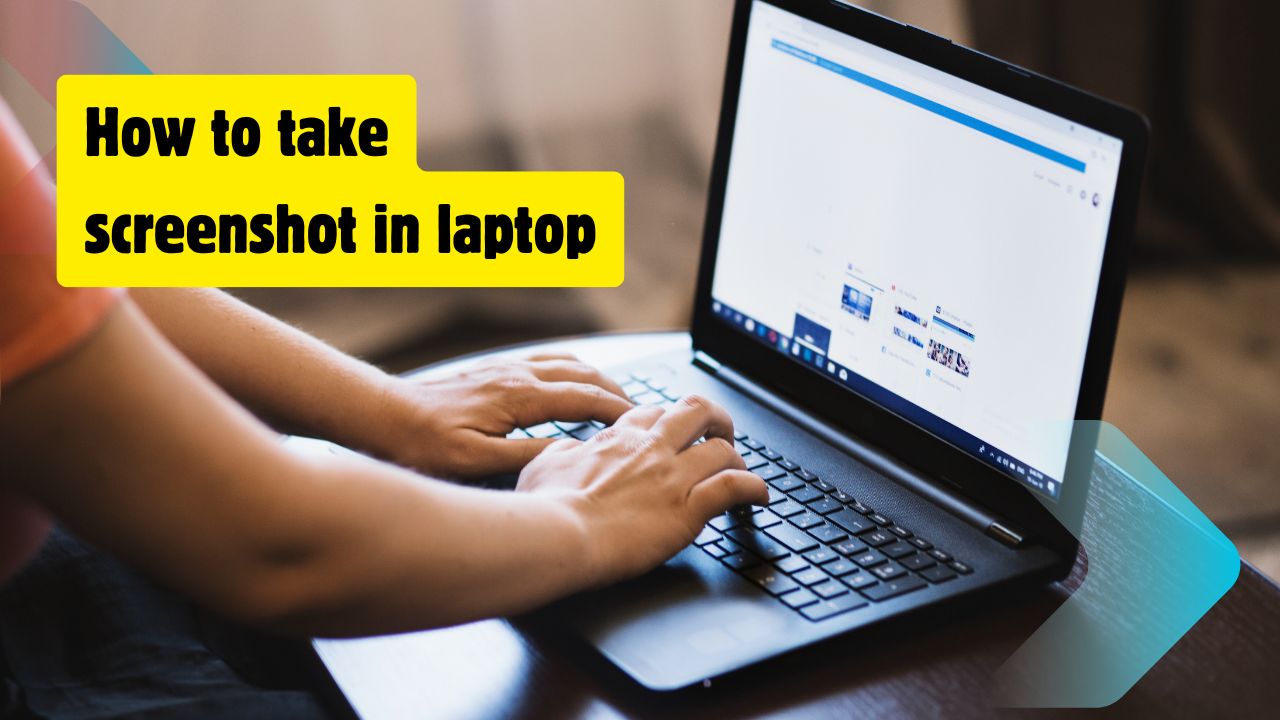In this post, you will learn how to take screenshot in laptop. All of us happen to face this, you surf around the net, find an amazing photograph, or are halfway through a tutorial that illustrates some kind of step you want to capture. How do you take that image and save it?
Easy answer: screenshots!
Capturing screenshots is one of the handiest skills any laptop user could possibly own. And it’s really quite easy. Let’s break down how to do it on Windows, Mac, and Linux.
Table of Contents
How to screenshot in laptop windows 11
Windows offers a range of options for capturing your screen:
- The Classic “Print Screen” Key: Pressing the “Print Screen” key (usually near the top right of your keyboard) grabs a snapshot of your entire screen. You’ll then need to paste this into an image editing program (like Paint) to save it.
- Window-Specific Snaps: Hold down the “Alt” key and press “Print Screen” to capture only the active window.
- Direct to Your Pictures: The “
Windows Key + Print Screen” combo is your shortcut for a quick, direct capture. The screenshot automatically saves as a PNG file in your Pictures folder. - The “Snipping Tool”: Press “
Windows Key + Shift + S” to open the Snipping Tool. This lets you choose the exact area you want to capture – be it a rectangle, a free-form shape, or even just a specific window.
How to take screenshot in laptop Mac
Macs are known for their smooth user experience, and taking screenshots is no exception. Here’s how to do it:
- Full Screen Capture: Press “Command + Shift + 3” to capture your entire screen and save it directly to your desktop.
- Select Your Area: “Command + Shift + 4” lets you use your mouse to select the specific rectangle you want to capture.
- Window-Focused Shots: “Command + Shift + 4,” followed by the spacebar, turns your cursor into a camera icon. Click on the window you want to capture, and voila!
- The Screenshot Tool: “Command + Shift + 5” opens a powerful screenshot tool with additional options like recording your screen.
How to take screenshot in laptop Linux
Linux distributions offer a lot of flexibility, so the screenshot process might vary slightly. Here are some common methods:
- The Basic “Print Screen” Key: This often copies your entire screen to your clipboard, so you’ll need to paste it into an image editor.
- Full-Screen Capture to File: Try “Shift + Print Screen” to save a snapshot directly to your home directory.
- Window Capture: “Ctrl + Alt + Print Screen” often captures the active window.
- Distribution-Specific Shortcuts: Your Linux distribution might have unique shortcuts – consult your documentation to find them!
How to take a screenshot on Chromebook

The Easy Way: Using the Power Button
- Press and hold the Power button and the Refresh button (the one that looks like a circle with an arrow) at the same time.
- Release the buttons when you hear a camera shutter sound.
- Your screenshot will be saved in the Downloads folder.
Taking a Partial Screenshot on Chromebook
- Press and hold the Ctrl key and the “Switch Window” key (the one with a square and an arrow).
- Drag the mouse to select the area you want to capture.
- Release the mouse button. The screenshot will be saved in the Downloads folder.
Using the Built-in Screenshot Tool (More Advanced)
- Open the “Files” app.
- Click the “More” button (three dots) in the top right corner.
- Select “Take screenshot.”
- You’ll have the options to take a full screenshot, a partial screenshot, or capture a specific window.
Where to find screenshots on chromebook:
- Your screenshots will be saved in the Downloads folder.
- You can also access them through the “Files” app by clicking the “More” button and choosing “Show screenshots.”
Beyond the Basics: Third-Party Tools
Looking for even more control and features? A wide range of third-party screenshot tools are available for both Windows and Mac, offering everything from annotations and time-lapse recording to image editing and sharing.
Now that you’ve mastered the basics, go forth and screenshot your heart’s content! Whether you’re documenting your projects, highlighting important information, or just capturing a funny meme, screenshots are your digital friend.